안녕하세요 몽글이에요
회사에서 진척률, 진행률 이런거 보고할 때 엑셀로 진행 현황 많이 쓰잖아요
그럴 때 지난 주 대비 이번주 진행률에 대해 사용할 때가 있더라구요
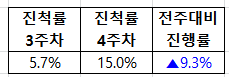
[파랑]"▲"0.0%;[빨강]"▼"0.0%;[빨강]"-"
솔직히 다른거 다 필요없고 위에 서식만 기억하면 돼요
그럼 차근차근히 설명 드릴게요
01. 적용하고자 하는 셀 선택 후 셀 서식 클릭
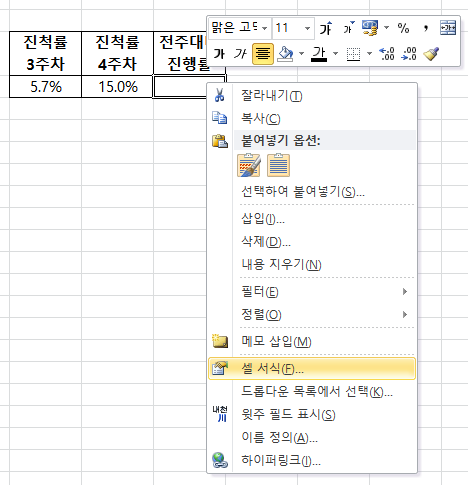
02. 사용자지정 > 형식 설정
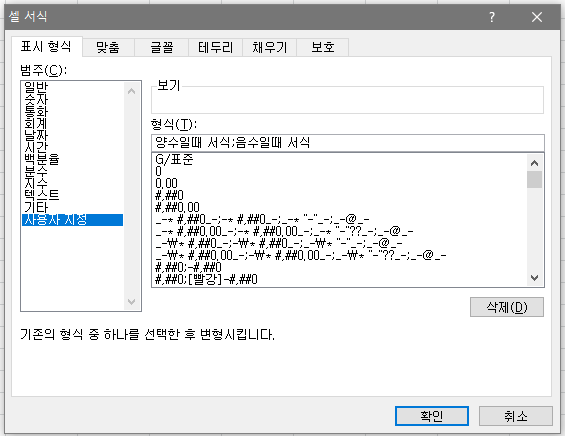
형식 칸에 원하는 서식을 직접 타이핑해서 집어 넣어요
양수일 때 서식 ; 음수일 때 서식; 0일때 서식
서식과 서식 사이에 세미콜론(;) 을 넣어서 분리 하여 작성해주면 돼요.
원하는 숫자 표기 방법에 따라 서식 넣는게 달라지는데,
0 = 숫자가 유효하지 않다면, 0으로 표기
# = 숫자가 유효하지 않다면, 표기안함
따라서 숫자 입력 시, 대부분 #,##0으로 표기하여, 유효하지 않은 숫자일 경우에도 최종 값이 0이 나오게 설정해요.
| 예를 들어, 양수일 경우, ▲0.0%, 음수일 경우, ▼0.0%, 0 일 경우 - 로 설정하고 싶다면 [파랑] "▲" 0.0% ; [빨강] "▼" 0.0% ; [노랑] - 로 서식 설정값을 입력해주면 돼요 |
참고로, " " 따옴표 안은 문자를 그대로 입력하기를 원할 때 사용하기 때문에, 삼각형 기호 대신, 다른 기호를 넣어도 상관 없어요
※ 엑셀 색 참고 하세요

기본적으로 파랑, 빨강, 노랑 은 글자로 입력해도 서식 설정이 되지만, 다른 색들은 위 표 참고하셔서 사용하시면 될 것 같아요
03. 서식 적용 완료
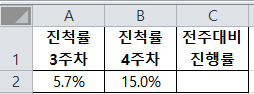
셀 서식을 적용하고 나면, 해당 칸처럼 빈칸이 나오는데, 실제로 값을 입력하면 서식이 적용돼요
저는 4주차 진척률 - 3주차 진척률 한 값을 전주대비 진행률에 넣을 것이기 때문에 C2 셀에 =B2-B1 식을 넣어주었어요
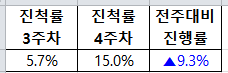
양수일 경우, 삼각형에 파란색 글씨로 나타나게 설정하였기 때문에, 위와 같은 값이 표시되었어요
이 방법만 알게 된다면 쉽게 다른 항목에도 적용 할 수 있을 거에요
제 포스팅이 많은 도움이 되셨다면 좋겠어요
다음에는 더 유익한 포스팅으로 돌아올게요
안뇽

'How to' 카테고리의 다른 글
| '체험단 사이트 추천 및 신청' 하는 방법 여기로 오세요 _2탄 (feat. 부산 블로거) (0) | 2022.07.28 |
|---|---|
| '체험단 사이트 추천 및 신청' 하는 방법 여기로 오세요 _1탄 (feat. 부산 블로거) (0) | 2022.07.27 |
| '카카오 뷰 채널 개설' 하는 방법 여기로 오세요 (0) | 2022.06.27 |
| 'SCI 무료 논문 다운로드' 하는 방법 여기로 오세요 (0) | 2022.06.07 |
| '비행기 위치 찾기' 하는 방법 여기로 오세요 (0) | 2022.06.07 |



